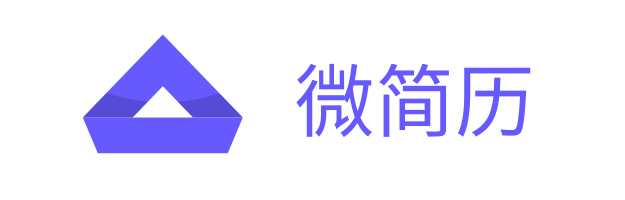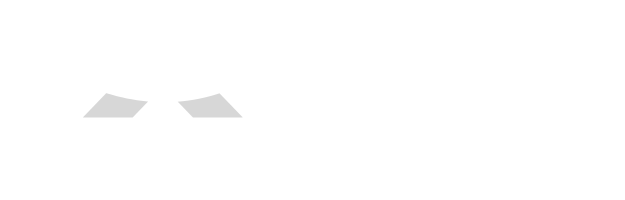- 921.50 KB
- 2022-05-05 18:47:06 发布
- 1、本文档共5页,可阅读全部内容。
- 2、本文档内容版权归属内容提供方,所产生的收益全部归内容提供方所有。如果您对本文有版权争议,可选择认领,认领后既往收益都归您。
- 3、本文档由用户上传,本站不保证质量和数量令人满意,可能有诸多瑕疵,付费之前,请仔细先通过免费阅读内容等途径辨别内容交易风险。如存在严重挂羊头卖狗肉之情形,可联系本站下载客服投诉处理。
- 文档侵权举报电话:19940600175。
第4章个人简历的制作
课前引导在日常生活和工作中,常常要制作一些图、文、表混排的Word文档,例如个人简历、活动海报、报刊杂志等等。要完成一个好的图文混排的文档,不仅要内容丰富多彩、版面设计新颖,还要体现个性化的创意。本章围绕个人简历的制作,详细介绍了Word的文字、表格以及图片的综合处理,其中包括文档版面设置、字符格式设置、段落格式设置、表格的制作、插入图片、插入艺术字、插入自选图形等内容。
主要内容制作个人简历封面插入自选图形插入图片插入艺术字制作自荐书文本内容输入文本内容文本内容格式化制作个人简历表格创建表格表格格式化设置
课堂引导训练——个人简历的制作任务描述(1)新建“个人简历”的空白文档。(2)设置“个人简历”文档的页面。(3)在第一页中插入四个圆形、红色五边形和燕尾形自选图形。(4)在第一页中插入图片“枫树”。(5)在第一页中插入艺术字“ABriefResumeOfLiXuanLe”和艺术字“李铉乐的简历”。(6)在第一页末插入“分节符”,在第二页中录入“自荐信”的文本内容。(7)将“自荐书”的标题和文本字符格式化。(8)手动绘制表格,并设置表格的橙色的双实线外边框和橙色的单实线内边框,在相应表头位置添加浅黄色底纹。(9)在表格内添加相应文字,并设置表格内文字的格式。(10)保存“个人简历.doc”文档。
一、制作个人简历封面1.插入自选图形显示“绘图”工具栏在“绘图”工具栏上单击相应图形的按钮,在编辑区域拖动鼠标,即可绘制相应的图形。
一、制作个人简历封面1.插入自选图形设置自选图形格式选中自选图形,右击鼠标,在打开的快捷菜单中单击【设置自选图形格式】命令;在打开的“设置自选图形格式”对话框中,选择【颜色与线条】、【大小】、【版式】等选项卡进行相应的设置;
一、制作个人简历封面1.插入自选图形组合自选图形按住“Shift”键,选中多个自选图形,右击鼠标,在打开的快捷菜单中单击【组合】命令,即可将将多个图形组合成一个图形对象;给自选图形添加文字选中自选图形,右击鼠标,在打开的快捷菜单中单击【添加文字】命令,然后在文本框中输入文字内容;
2.插入图片一、制作个人简历封面插入图片单击【插入】菜单中【图片】菜单项的【来自文件…】命令;在打开的“插入图片”对话框中,单击【查找范围】右侧的下拉按钮,选择图片文件所在的文件夹,单击【插入】按钮即可在插入点位置插入图片。
2.插入图片一、制作个人简历封面设置图片格式选中图片,单击鼠标右键,打开快捷菜单,单击【设置图片格式…】命令;在打开的“设置图片格式”对话框中,选择【颜色与线条】、【大小】、【版式】等选项卡进行相应的设置;
一、制作个人简历封面3.插入艺术字选择艺术字样式单击【插入】菜单中【图片】菜单项的【艺术字…】命令,打开“艺术字库”对话框,选择相应的艺术字样式,再单击【确定】按钮;编辑艺术字文字打开“编辑艺术字文字”对话框,在“文字”编辑区域中,输入艺术字文字内容;设置艺术字的“字体”、“字号”、“字形”等格式。
一、制作个人简历封面3.插入艺术字设置艺术字格式单击插入的艺术字,出现“艺术字”工具栏;单击【艺术字】工具栏上的【设置艺术字格式】按钮,打开“设置艺术字格式”对话框,即可设置艺术字的【颜色与线条】、【大小】、【版式】等选项;亦可在“艺术字”工具栏上,设置艺术字的“形状”、“艺术字的字母高度”、“艺术字竖排文字”等选项;
二、制作自荐书文本内容1.插入“分节符”2.输入“自荐书”的内容3.设置“自荐书”的字符格式4.设置“自荐书”段落格式5取消“首行缩进”可以使用标尺和设置“段落格式”两种方式来进行
三、制作个人简历表格手动绘制表格单击【表格】菜单中的【绘制表格】命令,将出现【表格和边框】工具栏,其中的【绘制表格】按钮同时被激活,鼠标指针变为铅笔形状;在清除格式行的左上角,按住鼠标左键不放并拖动,直至页面右下角时释放鼠标左键,这时将拉出一个与页面大小相匹配的矩形框;在矩形框内,绘制出水平线和垂直线;1.插入表格
三、制作个人简历表格1.插入表格插入表格单击【表格】菜单中的【插入】、【表格】命令,将出现【表格和边框】工具栏,其中的【绘制表格】按钮同时被激活,鼠标指针变为铅笔形状;在“插入表格”对话框中,确实要插入表格的行数、列数及宽度和自动套用格式等选项;
2.合并单元格3.设置表格的边框4.设置表格的底纹5.设置单元格的对齐方式6.输入文字并设置文字格式7.保存文档三、制作个人简历表格
课堂同步训练——自荐书的制作【任务描述】(1)新建“自荐书.doc”的空白文档。(2)设置“自荐书.doc”文档的页面布局,上、下页边距各为“2.54cm”,左、右页边距各为“2cm”,方向为“纵向”。(3)插入矩形。在文档第一页中插入三个“矩形”的自选图形。(4)插入梯形线条。在文档第一页中依次插入七条“直线”的自选图形,设置所有直线高度、宽度、线条颜色、粗细。(5)插入英文艺术字。在第一页中插入英文艺术字“E”、“S”、“U”、“M”、“E”;并设置艺术字的格式;插入“湖南铁道职业技术学院”、“自”、“荐”、“书”中文艺术字。(6)在第一页中插入文本框,输入文本内容,设置所有文本内容格式。(7)插入“分节符”使文档另起一页,录入的“自荐信”的文本内容。(8)“自荐书”标题的字符格式化;“自荐书”文本字符格式化。(9)添加“自荐信”第58种样式的页面边框,艺术边框宽度使用默认的“18磅”,插入“分节符”使文档另起一页,取消新页中的页面边框。(10)插入15行7列的表格,并按效果图所示合并相应单元格,设置表格的外边框底纹、单元格对齐方式。(11)对照效果图在相应单元格中输入表格内容(或按个人实际情况填写)并设置相应字体格式。(12)保存“自荐书.doc”文档。
【操作提示】插入文本框选择【插入】菜单的【文本框】中【横排】命令项,在自荐书封面右下方的空白位置拖动鼠标,生成一个空白的文本框;选中文本框,单击鼠标右键,在打开的快捷菜单中选择【设置文本框格式】菜单项,即打开“设置文本框格式”对话框,即可设置文本框的【颜色与线条】、【大小】、【版式】等选项;课堂同步训练——自荐书的制作
【操作提示】设置页面边框把光标置于页面任意位置,选择【格式】菜单中的【边框和底纹】,即打开“边框和底纹”对话框;在“边框和底纹”对话框中,选择【页面边框】选项,在【设置】区域选择“方框”,在【线型】区域,单击【艺术型】样式的下拉列表,选择页面边框的样式效果及艺术边框宽度;在【应用于】区域中确定页面边框的应用区域;课堂同步训练——自荐书的制作
课外拓展训练——求职简历的制作【任务描述】(1)新建“求职简历.doc”的空白文档,设置“求职简历.doc”文档的页面布局,上、下页边距各为“2.54cm”,左、右页边距各为“2cm”,方向为“纵向”。(2)在文档首行标置,插入图片“学院名称和徽标.jpg”,设置环绕方式为“浮于文字上方”;在文档中插入图片“蒲公英.jpg”,设置高度11厘米,宽度10厘米,环绕方式为“浮于文字上方”;(3)在文档首页插入艺术字“林烁的求职简历”,艺术字为样式12(第二行第六列样式),字体为隶书、40号、加粗,取消倾斜;(4)在文档首页中插入水平直线和垂直直线,水平直线的高度为0cm,宽度为22cm,粗细为3磅,版式为浮于文字上方。垂直直线的高度15cm,宽度0cm,粗细”为3磅,版式为浮于文字上方。(5)在文档首页中插入一个高度为2.5厘米,宽度为7厘米无线条的文本框,在文本框中输入如下图所示的文本内容,设置所有文本内容的格式设置为隶书、小三。在文档首页中再插入一个高度为4厘米,宽度为14厘米无线条的文本框,在文本框中输入如下图所示的文本内容,设置所有文本内容的格式设置为黑体、小三。(6)插入“分节符”使文档另起一页,录入“自荐信”的文本内容并将其格式化。(7)插入“分节符”使文档另起一页,插入11行5列的表格;将表格的第1~5行的第5列所有单元格合并,将表格第6~11行的第2~5列所有单元格合并。(8)对照效果图在相应单元格中输入表格内容(或按个人实际情况填写),并将其格式化操作。(9)保存“求职简历.doc”文档。
感谢观赏!