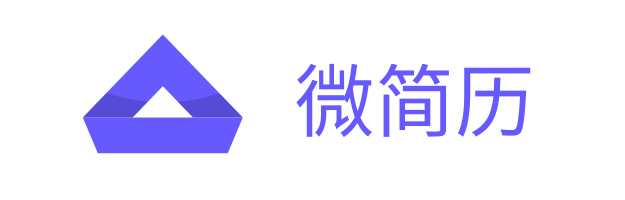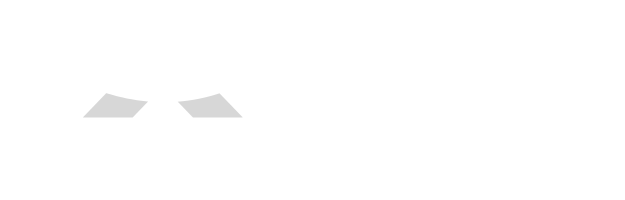- 3.20 MB
- 2022-05-05 18:46:59 发布
- 1、本文档共5页,可阅读全部内容。
- 2、本文档内容版权归属内容提供方,所产生的收益全部归内容提供方所有。如果您对本文有版权争议,可选择认领,认领后既往收益都归您。
- 3、本文档由用户上传,本站不保证质量和数量令人满意,可能有诸多瑕疵,付费之前,请仔细先通过免费阅读内容等途径辨别内容交易风险。如存在严重挂羊头卖狗肉之情形,可联系本站下载客服投诉处理。
- 文档侵权举报电话:19940600175。
制作个人简历制作个人简历走进Word2003Word2003的基本操作个人简历的制作过程个人简历的格式化在个人简历中插入表格在个人简历中插入对象个人简历的版式设计和打印建议:总学时:20学时训练学时:10学时
具备使用Word文字处理软件进行文档处理的基本能力文字处理软件word2003学习领域学习情境学习目标计算机应用基础制作个人简历
学习内容●制作word文档的基本方法●文档的美化修饰●设置字符格式和段落格式●文档的版面设计●表格处理●图文混合处理●艺术字与绘图工具
学习单元4.1制作个人简历单元目标具备对完成任务的解决方案进行初步分析,进行素材的收集、组织和整体设计的基本能力。
工作任务4.1.1使用word制作个人简历任务目标能初步认识样例中提供的制作个人简历结构组成,明确实现的任务要求。任务描述1、简历封面的标题采用Word艺术字,在封面的适当位置插入一幅图片2、内容包括表格和文字两大部分,将姓名、年龄、学历、学校、专业、联系方式等个人信息放入表格中3、将个人简历中的表格项“应聘职位”醒目显示4、个人简历除首页外的每一页均含页眉和页码5、整体排版干净利落,美观大方
任务实现样例个人简历艺术字相信我正是您心中的选择绘图剪贴画姓名:赵玲专业:英语教育
学习提示个人简历是求职者自我评价和认定的主要材料。简历要与众不同、充满勇气和激动人心。一份好的个人简历能使用人单位透过它了解求职者的基本情况,也能激起用人单位与求职者进一步接触的浓厚兴趣。所以在撰写个人简历时一定要写得充实,有内容,有个性。但个人简历也不可太长,格式应便于阅读,有吸引力。写简历时要采取扬长避短的原则。求职者在简历中要充分展示自己的专业特长和一般特长,强调过去所取得的成绩,最好能写出3种以上的成绩和优点,并且要讲究材料的排列顺序。在排版时,要注意布局的合理性、美观性及字体的常规性,同时注意语法、标点和措辞,避免错别字的出现。不要写一些对自己择业不利的情况,成绩主要写专业课的成绩,要注意避免补考的学科。
学习单元4.2走进Word2003单元目标能有效使用Word2003提供的功能来实现对文档的快速处理。
工作任务4.2.1Word2003的功能与特点任务目标能充分认识Word2003提供的功能与特点。任务描述学习Word2003的功能特点。
任务实现1.所见即所得6.联机帮助4.自动标题Word的特点5.模板3.拼写与语法检查2.图文混排
学习提示Word2003只有在安装有Windows2000、WindowsXP或WindowsServer2003版本以上操作系统的计算机上才能正常运行。
工作任务4.2.2了解Word2003的新增功能任务目标具备运用Word2003新增功能的初步能力。任务描述学习Word2003的新增功能。
任务实现1.任务窗格4.支持XMLWord的新功能2.文档保护3.协同工作
全新的文档保护功能用户可以为文档中特定的编辑方式设置权限设置在文档中允许使用的格式设置他人的编辑限制、为文档中的部分内容设定编辑权限、为特定的用户设置编辑权限等
任务窗格是Word2003的新增工具,位于窗口界面的右方,利用它可以方便地创建、编辑和管理文档。增强的协同工作功能
学习提示Word2003是Microsoft公司推出的Office系列办公软件的组件之一,在计算机中安装了Office2003办公软件,就可以使用Word2003字处理软件了。
学习单元4.3Word2003的基本操作单元目标学会Word的启动方法以及窗口和菜单的使用;学会联机帮助的使用;具备文档的创建和保存的基本能力。
工作任务4.3.1进入Word2003工作界面任务目标具备启动Word2003的能力。任务描述了解Word2003的启动方法。
任务实现单击任务栏上的“开始”按钮,弹出“开始”菜单。在菜单中选择“所有程序/MicrosoftOffice/MicrosoftOfficeWord2003”选项,即可启动Word2003。
学习提示如果桌面上已经建立了Word2003快捷方式图标,双击快捷图标,即可进入Word2003工作界面。
工作任务4.3.2Word2003的工作窗口任务目标具备使用Word2003提供的文档创建方法完成创建文档的基本能力。任务描述认识Word2003的窗口和菜单
1标题栏2菜单栏3工具栏4标尺5编辑区6滚动条任务实现
7视图按钮8状态栏9任务窗格小窍门:按Insert键,可以在“插入”与“改写”两种状态间切换。页面视图Web版式视图普通视图阅读版式大纲视图小窍门:要取消窗口拆分,恢复为一个窗口,只需单击“窗口”/“取消拆分”命令即可。
学习提示在Word2003窗口中,白色区域为文档编辑区域,它是Word2003窗口主要部分,是用户的工作区域,也称为页面。在这里可以发挥你的聪明才智,运用Word2003的强大的功能,编辑各种各样的漂亮文稿,构思你的文学新作,书写你的个人简历、专业论文、甚至在这里完成你的学术专著。
工作任务4.3.3退出Word2003任务目标具备退出Word2003的基本能力。任务描述关闭Word2003应用程序。
任务实现1.单击右上角“关闭”5.右键单击标题栏,选择“关闭”4.双击“控制菜单”退出Word2.单击“文件”选择“退出”3.按组合键Alt+F4
学习提示退出Word时,注意文档文件的保存。
工作任务4.3.4Word2003联机帮助功能任务目标具备运用Word2003联机帮助功能自主学习的能力。任务描述了解Word2003联机帮助功能使用方法。
任务实现Word2003联机帮助功能使用“帮助”任务窗格使用Office助手
使用“帮助”任务窗格打开“Word帮助”任务窗格。在“搜索”文本框中输入要查找的帮助主题,确认后即可开始帮助主题搜索。
使用“帮助”任务窗格系统查询与主题相关的信息后在“搜索结果”任务窗格中列出这些信息。
使用office助手Office助手可以帮助用户查找“帮助”主题、显示提示并针对正在使用的程序的各种特定功能提供帮助信息。
学习提示“Office助手”是一个独立于Word窗口的小窗口,用于提供在线帮助信息。
学习单元4.4个人简历的制作过程单元目标具备创建Word2003文档的基本能力;能在文档中正确输入字符、段落;插入符号与编号;实现查找、替换、复制与移动等操作的基本能力。
工作任务4.4.1个人简历的创建任务目标具备使用Word2003提供的文档创建方法完成创建文档的能力。任务描述使用Word2003提供的文档创建功能创建一份个人简历。
任务实现文档的创建建立标准文档使用模板建立新文档使用向导建立新文档
建立标准文档在文档编辑状态下,用户可以单击“文件/新建”菜单命令,在弹出的“新建文档”任务窗格中选择“空白文档”来创建文档。
使用模板简历新文档①“文件”/“新建”②“本机上的模板…”③选择模板。
使用向导建立新文档①步骤同“使用模板建立新文档”的步骤①和②。②选择合适的向导创建文档。③单击“下一步”,分别设置后,单击“完成”。④完成简历的雏形,再进行填充和修改。
建立自己的模板利用已有文档建立模板文档模板的创建创建自己的模板
1单击“文件”/“新建”命令2选择“本机上的模板…”选项3选择“模板”按钮4单击“确定”5设计模板6单击“文件/另存为”7设置保存位置、文件名、保存类型建立自己的模板8单击“保存”
1打开要作为模板保存的文档2单击“文件/另存为”菜单命令,打开“另存为”对话框3从“保存类型”框中选择“文档模板(*.dot)”选项4输入模板的名字,设置保存位置5单击“保存”按钮利用已有文档建立模板
1弹出“另存为”对话框选择保存类型45单击“保存”“文件”/“另存为”“常用”工具栏上的“保存”Ctrl+S文档的保存2选择存放位置重新命名3
学习提示文档的保存对于用户来说非常重要,避免意外导致的文档丢失。因此用户应养成良好的习惯,在文档的编辑过程中随时注意存盘。如果用户保存的是一个旧文档,保存时Word会按原来的位置和名称保存;如果要更名或更改存放的位置,可单击“文件/另存为”菜单命令;如果要按指定的时间自动保存文档,可单击“工具/选项”菜单命令,再选择“保存”选项卡,设置“自动保存时间间隔”。
工作任务4.4.2文字的编辑与修改任务目标具备使用Word2003提供的不同文字编辑与修改方法完成对文档进行快速编辑和修改的能力。任务描述1、打开Word文档,定位插入点的位置。2、选择合适的输入法输入相关的内容。3、插入符号、日期和时间。4、进行文本的选择,完成对文本的移动、复制、撤消与恢复操作。
任务实现打开Word文档当Word启动之前直接双击已存在文档
打开Word文档当Word启动之后单击“文件”/“打开”选择文件夹选择文件单击“打开”
定位插入点的位置插入点,它表示键入时文本的起始位置。键盘按键移动插入点的位置↑插入点从当前位置向上移一行↓插入点从当前位置向下移一行←插入点从当前位置向左移动一个字符→插入点从当前位置向右移动一个字符PageUp插入点从当前位置向上移动一页PageDown插入点从当前位置向下移动一页Home插入点从当前位置移动到本行首End插入点从当前位置移动到本行末Ctrl+Home插入点从当前位置移动到文档首Ctrl+End插入点从当前位置移动到文档末小窍门:在文档编辑时按Shift+F5键可以将插入点返回到上次编辑的文档位置处。
选择输入法标点符号的输入选择输入法,进行文档录入。注意标点符号的半、全角问题。
一篇长的文档常常由多个自然段所组成,增加新的段落可以通过按回车键的方式来实现。小窍门:通过删除两个段落之间的段落标记可以实现段落的合并。增加文档的段落
a)定位在要插入符号的位置。b)单击“插入/符号”。c)选择“符号”。d)选择字体。e)选择要插入的符号。小窍门:也可在“符号”列表框中直接双击要插入的符号,将它插入到文档中。插入符号
a)插入点定位。b)单击“插入/日期和时间”。c)选择语言。d)选择格式。e)单击“确定”。插入日期和时间
选定文本-鼠标选定内容操作方法一个单词双击该单词一句按住Ctrl键,再单击句中的任意位置一行在选定栏内单击鼠标所指的行连续多行在选定栏内按下鼠标左键后向上或向下拖动一段在选定栏中双击鼠标,箭头所指的段被选定(或在段落内的任意位置三击)整篇文档按住Ctrl键并单击选定栏的任意位置(或在选定栏处三击)矩形文本区域按下Alt键并在要选定的文本上拖动鼠标大部分文档单击要选定的文本的开始处,按住Shift键,再单击要选定的文本的结尾处
选定文本-键盘按键组合选定内容Shift+↑向上选定一行Shift+↓向下选定一行Shift+←向左选定一个字符Shift+→向右选定一个字符Shift+Ctrl+↑选定内容扩展至段落首Shift+Ctrl+↓选定内容扩展至段落尾Shift+Ctrl+←选定内容扩展至单词首Shift+Ctrl+→选定内容扩展至单词尾Shift+Home选定内容扩展至行首Shift+End选定内容扩展至行尾Shift+Ctrl+Home选定内容扩展至文档首Shift+Ctrl+End选定内容扩展至文档尾Ctrl+A选定整个文档利用键盘选定文本可以通过编辑键与Shift键和Ctrl键的组合来实现。
1.删除左边删除文本2.删除右边3.选定删除删除文本Backspace键Delete键两键均可
插入文档单击“插入/文件”命令
移动文本菜单鼠标工具按钮快捷键移动文本
拖动鼠标实现选定文本用鼠标指向选定的文本按住鼠标左键拖动到插入处注意鼠标指针的变化
用菜单实现选定文本单击“编辑”/“剪切”菜单命令将光标移到要插入文本的位置单击“编辑/粘贴”菜单命令
用工具按钮实现选定文本单击“剪切”按钮将光标移到要插入文本的位置单击“粘贴”按钮
用快捷键实现选定文本按Ctrl+X键将光标移到要插入文本的位置按Ctrl+V键
复制文本菜单鼠标工具按钮快捷键复制文本
拖动鼠标实现选定文本按住Ctrl键,将选定的文本拖动到要复制的位置小窍门:此方法适用于文本的近距离复制。
用菜单实现选定文本单击“编辑”/“复制”菜单命令将光标移到要复制文本的位置单击“编辑/粘贴”菜单命令小窍门:此方法适用于文本的远距离复制
用工具按钮实现选定文本单击“复制”按钮将光标移到要复制文本的位置单击“粘贴”按钮
用快捷键实现选定文本按Ctrl+C键将光标移到要复制文本的位置按Ctrl+V键
撤销和恢复撤销恢复要撤消对文档进行过的上一步操作,可以单击“常用”工具栏中的“撤消”按钮“”。要恢复刚才对文档进行过的一步操作,可以单击“常用”工具栏中的“恢复”按钮“”。小窍门:进行了错误的操作后,可按CTRL+Z更正。
学习提示“先选定,后操作”是进行编辑的基本原则。鼠标指针在编辑区内任何地方单击就可以取消选定。当进行了“复制”、“剪切”操作后,被复制或剪切的内容会被保存到剪贴板里,而且剪贴板不会自动清空,直到关闭Word文档。这样剪贴板里的内容会占用系统资源,影响系统的运行速度。如果长时间不用他们的话,可以清空剪贴板来回收系统资源。
工作任务4.4.3文字的查找与替换任务目标具备使用Word2003提供的文字查找与替换功能完成对文档中的文字进行快速查找与替换的能力。任务描述1、打开Word文档2、完成文本的查找、替换、删除等基本操作
任务实现文本的查找单击“编辑/查找”命令或按Ctrl+F键
小窍门:如果“替换为”框内为空白,则可删除找到的文本。文本的替换单击“编辑/替换”命令或按Ctrl+H键
学习提示Word默认的查找操作在查找用户指定的内容时,是不考虑字母的大小写或它是整字还是单词的一部分。如果要对查找加以限制,可单击“查找的替换”对话框中的“高级”按钮,这样用户便可根据需要设置查找选项,可设置的查找选项有:“选择搜索范围”、“区分大小写”、“全字匹配”、“使用通配符”、“同音”和“查找单词的各种形式”等。
工作任务4.4.4项目符号与编号的使用任务目标具备在文档中设置项目符号与编号的能力。任务描述1、打开Word文档2、选定需添加项目符号或编号的段落,为其添加项目符号或编号的方法
(1)在输入文本时添加项目符号和编号①自动创建项目符号②自动创建段落编号:在输入文本时,输入起始编号任务实现
(2)对已键入的段落添加项目符号和编号①使用“格式”工具栏②使用“格式”菜单
学习提示在进行文档编辑时,在某些段落前加上编号或某一种项目符号,可以提高文档的可读性。手工输入段落编号和项目符号不仅效率低,而且在修改段落时还要修改段落编号顺序,很不方便。因此我们应尽多地使用系统提供的添加项目符号与编号的功能,它既可以在键入文本时自动给段落添加项目符号与编号,也可以给已键入的各段文本添加项目符号与编号。
学习单元4.5个人简历的格式化单元目标具备利用Word文档中字符、段落的格式化方法,以及使用Word提供的样式完成文档格式排版的基本能力。
工作任务4.5.1字符的格式化任务目标具备各种字符的格式化排版的基本能力。任务描述1、打开Word文档2、设置文档字体、字号、字形、颜色、字符间距和特殊效果
任务实现1、打开Word文档2、设置字体、字形、字号和颜色(1)用“格式”工具栏设置字符的格式选定文本选择字体选择字号选择颜色设置格式
(2)用“格式”菜单设置字符的格式选定文本设置字符格式单击“格式/字体”单击“字体”标签进行设置
3、设置字符间距选定文本单击“格式/字体”菜单单击“字符间距”标签进行设置预览并确定
4、设置字符的边框和底纹“格式/边框和底纹”
学习提示设置文字格式时,必须遵循“先选定,后操作”的原则;同一种文字格式设置,可以采用不同的操作方法;在给多个不同位置的文字设置相同的格式时,可以先设置一部分文字的格式,再使用工具栏上的“格式刷”按钮复制格式。单击该按钮只能复制一次格式,双击该按钮则可多次复制格式;如有特殊需要,单击“文字效果”标签,设置文字的特殊效果。
工作任务4.5.2段落的格式化任务目标具备利用Word提供的基本格式化操作完成段落格式化排版的基本能力。任务描述1、打开Word文档2、设置文档段落的缩进、段落间距、行距,以及对段落设置特殊格式
(1)用“格式”工具栏(2)用“格式”菜单中的“段落”命令选定段落打开“段落”对话框设置左右缩进字符数设置首行缩进格式预览并确定设置段落左右边界任务实现
(1)用“格式”工具栏(2)使用“格式”菜单中的“段落”命令选定段落单击“格式/段落”菜单选定对齐方式预览并确定设置段落的对齐方式
(1)设置段间距选定段落单击“格式/段落”菜单设定段落间距预览并确定设置段间距和行间距小窍门:用户可以用组合键来改变行距
(2)设置行间距选定段落单击“格式/段落”菜单设定行间距预览并确定设置段间距和行间距
设置段落的边框和底纹“格式/边框和底纹”
学习提示段落的左右边界、特殊格式、段间距和行距的单位可以设置为“字符”/“行”或“厘米”/“磅”。采用指定的单位时,只要在输入设置值的同时输入单位即可;首行缩进设置值最好采用“字符”为单位,无论字体大小如何变化,其缩进量始终保持2个字符数,格式总是一致的;设置左边界、首行缩进、悬挂缩进还可以通过拖动标尺上的游标来设置。
工作任务4.5.3样式的应用任务目标具备应用Word提供的各种样式对字符和段落进行格式化排版的基本能力。任务描述1、打开Word文档2、对文档进行应用样式、自制样式和更改样式
①选定文本②单击“格式”工具栏的“样式”下拉列表框,选择某种样式类型。③重复①②步,对其他文本设置样式。任务实现小窍门:将光标定位于某一个段落标记前,按Enter键,系统会把前一段的段格式复制到下一段中。应用样式
单击“格式”工具栏上的“样式”框设置新样式名并确定自制样式(1)用选定段落定义样式选定已设定好格式的段落
自制样式(2)使用“格式/样式和格式”菜单命令定义样式
①单击“格式/样式和格式”②选择需要修改的样式③选择“修改”命令,打开“修改样式”对话框。④分别修改样式的属性。⑤关闭。更改样式
学习提示按住Shift键,同时单击“格式”工具栏中的“样式”框的下拉箭头,可以查看全部的样式;一般定制段落样式的基准样式为“正文”,定制字符样式的基准样式为“默认段落字体”;定制样式一般供自定义的文档使用,若想以后所有基于“Normal.dot”模板的文档都能使用,需在相应对话框中选择“添至模板”复选框。
学习单元4.6在个人简历中插入表格单元目标学会在Word文档中插入表格,并对表格进行格式设置,运用公式对表格的数据进行简单计算。
工作任务4.6.1表格的建立任务目标具备利用Word提供的各种制表方法完成手工建立表格和自动创建表格的基本能力。任务描述1、打开Word文档2、自动创建表格3、手工绘制表格
(1)用“常用”工具栏中的“插入表格”按钮创建表格选定位置“插入表格”拖动鼠标选定行列数自动创建表格任务实现
(2)使用“表格”菜单中的“插入”菜单命令创建表格选定位置“表格/插入/表格”键入行列数自动创建表格确定
手工绘制表格打开“表格/边框”工具栏绘制表格外框在表格中绘制水平线或垂直线擦除线条重复上两步,绘制复杂表格
学习提示使用“表格/转换/文字转换成表格”菜单命令,可以将各行内容对齐的文本转换成表格,但要注意文本各列之间的分隔符要一致;使用“插入表格”按钮的方式适合于创建行、列数较少的表格;使用“绘制表格”按钮,可以方便地绘制和修改复杂的、不规则的表格,以及还有斜线表头的表格。
工作任务4.6.2表格的修改与调整任务目标具备对表格的形状和样式进行修改及调整的基本能力。任务描述1、打开Word文档2、选定表格3、修改表格的行高和列宽4、插入或删除行或列和合并或拆分单元格5、表格的拆分、表格的格式设置
选定行使用鼠标选定选定单元格选定表格的行使用菜单命令选定选定列选定全表任务实现选定表格选定表格的列选定全表
选定行列使用鼠标修改将鼠标移到表格行列边界线上拖动鼠标到新位置使用菜单命令修改选定列选定全表修改行高和列宽拖动表格的大小控制点
使用鼠标修改将鼠标移到表格行列边界线上拖动鼠标到新位置拖动鼠标的大小控制点修改行高和列宽使用菜单命令修改选定要修改的行列单击“表格/表格属性”命令设定行高和列宽单击“确定”
修改行高和列宽
插入或删除行或列使用常用工具栏按钮插入使用菜单命令插入选定插入位置单击插入行按钮或插入列按钮插入行插入列删除行或列
合并单元格合并或拆分单元格选定单元格单击“表格/合并单元格”或“表格与边框”工具栏中的“合并单元格”按钮拆分单元格●选定单元格●打开“拆分单元格”对话框●输入要拆分的行或列数●单击“确定”
选定第一页表格中的标题行单击“表格/标题行重复”在页面视图下查看每页表格重复的标题当一张表格超过一页时,通常希望在第二页的续表中也包括表格的标题行表格标题行的重复
表格自动套用格式将插入点移至表内表格/表格自动套用格式选定格式并预览表格的格式设置取消或应用设置项
表格边框或底纹的设置选定设置部分打开“表格与边框”工具栏选定线型、粗细、颜色表格的格式设置设置边框选择底纹颜色
表格在页面中的位置设置单击“表格/表格属性”命令,打开对话框设定表格宽度选择对齐方式选择文字环绕单击“确定”表格的格式设置
学习提示用鼠标拖动边框来调整列宽时,边框左右两侧的列宽都将发生改变,而整个表格的总宽度不变。可以按住Shift键或Ctrl键再拖动边框,则只改变边框左侧或右侧一列的宽度;设置整个表格在页面上的对齐方式,则可先单击表格左上角的四向句柄图标来选定整个表格,然后再单击“格式”工具栏上的相应对齐按钮即可;利用“表格/拆分表格”菜单命令,可以将一个表格拆分为两个表格。删除两个表格之间的换行符,也可把两个表格合并成一个表格。
工作任务4.6.3表格内容的编辑任务目标具备使用Word提供的各种编辑方式和使用各种格式编排方法完成对表格内容进行编辑和格式编排的基本能力。任务描述1、打开Word文档2、向表格中输入和编辑文本。3、设置表格中文本格式
任务实现打开Word文档向表格中输入文本编辑表格中的文本设置表格中文本的格式
学习提示在表格单元格中输入文本时,可以用鼠标移动插入点,也可以用键盘上的Tab键或上、下、左、右箭头键来移动插入点;要设置表格内文本的垂直对齐方式可以单击“表格和边框”工具栏中的“单元格对齐方式”下拉列表按钮,打开“单元格对齐方式”下拉列表,再从中选择需要的垂直对齐方式;要设置表格内文本的书写方向可以单击“格式”菜单中的“文字方向”命令,打开“文字方向”对话框,再选择需要的文字方向。
工作任务4.6.4表格中的公式计算任务目标具备使用公式和Word提供的各种函数以及排序功能完成对表格中的数据进行计算和排序的基本能力。任务描述1、打开Word文档2、对表格内容进行排序3、对表格数据进行公式计算
对表格内容排序将插入点置于要排序的表格中单击“表格/排序”命令按主关键字排序按其他关键字排序是否有标题行单击“确定”任务实现
对表格数据进行公式计算将插入点移到要存放结果的单元格中单击“表格/公式”命令在公示文本框中输入公式内容选定数字格式单击“确定”,得到计算结果
学习提示使用“表格和边框”工具栏上的“自动求和”按钮,可以快速求出表格中某行或某列的数据之和;除了用LEFT、ABOVE来表示公式的计算范围外,还可以用A1、B2、C5等形式来引用公式中的单元格,如“=SUM(A1:C3)”表示计算第1行到第3行A、B、C三列数据之和。
学习单元4.7在个人简历中插入对象单元目标学会在Word文档中插入图片、图形、艺术字、文本框等对象,具备对文档中各种对象进行编辑及格式设置的基本能力。
工作任务4.7.1图片的插入任务目标具备使用插入剪贴画或其它图片并能正确设置其格式的基本能力。任务描述1、打开Word文档2、在文档中插入图片或剪贴画3、设置图片格式
任务实现“剪贴画”“来自文件”Word中插入图片插入图片操作步骤移动插入点打开“剪贴画”任务窗格“结果类型”“剪贴画”“搜索”选择剪贴画单击“插入/图片”命令
式格片图置设“图片”工具栏颜色控制对比度控制亮度控制剪裁线型设置图片格式文字环绕
式格片图置设“文字环绕”按钮
式格片图置设“设置图片格式”按钮
学习提示单击“插入/图片/来自文件”菜单命令,可以插入保存在Office剪贴库以外的图片文件(包括其他格式的文件);设置图片格式也可以指向图片,单击鼠标右键,从弹出的快捷菜单中选择“设置图片格式”命令,在打开的对话框中单击相应选项,即可设置图片的各种格式;单击图片后,再按Backspace或Delete键即可删除选中的图片;单击图片后,使用“常用”工具栏中的“剪切”、“复制”和“粘贴”按钮可以对图片进行复制或移动。
工作任务4.7.2艺术字的插入任务目标具备插入艺术字并能正确设置其格式的基本能力。任务描述1、打开Word文档2、在文档中插入艺术字3、设置艺术字的格式
任务实现插入艺术字“艺术字库”对话框“编辑艺术字文字”对话框选择
“艺术字”工具栏格式设置文字编辑式样选择对齐方式文字环绕设置艺术字格式形状选择字符间距文字方向
“文字环绕”按钮设置艺术字格式
“设置艺术字格式”按钮设置艺术字格式
学习提示单击“绘图”工具栏上的“插入艺术字”按钮也可在指定位置插入艺术字;设置艺术字格式也可以指向艺术字,单击鼠标右键,从弹出的快捷菜单中单击“设置艺术字格式”菜单命令,在打开的对话框中单击相应选项,即可设置艺术字的各种格式;单击艺术字后,再按键盘上的BackSpace或Delete键即可删除选中的艺术字;单击艺术字后,使用“常用”工具栏中的“剪切”、“复制”和“粘贴”按钮可以对艺术字进行复制或移动。
工作任务4.7.3文本框的插入任务目标具备插入文本框并能正确设置其格式的基本能力。任务描述1、打开Word文档2、在文档中插入文本框3、设置文本框的格式
任务实现插入文本框选择插入点插入文本框:单击“插入/文本框/横排或竖排”命令在文本框中输入内容文本框是一个特殊的图形对象,框中的文字和图片可随文本框移动
任务实现设置文本框格式单击该文本框设置文本框大小改变文本框位置单击“格式/文本框”命令打开“设置文本框格式”对话框,设置文本框的各种格式
学习提示单击“绘图”工具栏上的“文本框”或“竖排文本框”按钮也可在指定位置插入文本框;设置文本框格式也可以指向文本框,单击鼠标右键,从弹出的快捷菜单中单击“设置文本框格式”菜单命令,在打开的对话框中单击相应选项,即可设置文本框的各种格式;单击文本框后,再按键盘上的BackSpace或Delete键即可删除选中的文本框;单击艺术字后,使用“常用”工具栏中的“剪切”、“复制”和“粘贴”按钮可以对文本框进行复制或移动;可以用对字符设置格式的方法对文本框中的文字进行格式设置。
工作任务4.7.4Word绘图工具的使用任务目标具备绘制各种简单线条的图形并能正确设置其格式的基本能力。任务描述1、打开Word文档2、在Word文档中绘制图形、添加文字、编辑图形和设置图形格式
切换到页面视图打开绘图工具栏选择绘图工具或选择所需图像类型绘制图形绘制图形
选定图形添加文字右击选“添加文字”输入文字编辑图形移动图形调整图形的大小修改已添加文字添加文字和编辑图形组合图形设置图形的叠放次序
设置图形格式打开“设置自选图形格式”对话框★颜色与线条★大小★版式
学习提示使用绘图工具画圆或画正方形时,应按住Shift键并拖动鼠标;组合后的图形移动时为整体移动,改变大小时所有的图形按同样比例改变,组合后的图形一般需要重新设置格式;利用“绘图”工具栏上的一些格式按钮可以方便的设置图形的填充颜色、线条颜色、字体颜色、线型、虚线线型、箭头样式、阴影样式、三维效果样式等格式。
学习单元4.7个人简历的版式设计和打印单元目标学会对Word文档进行打印设置,具备在Word文档中插入分隔符、页眉和页脚、脚注和尾注、页码的基本能力,学会根据实际需要创建文档大纲、生成目录、分栏排版等基本操作。
工作任务4.8.1页面设置任务目标具备根据需要进行页边距、纸张大小、版式等页面设置的基本能力。任务描述1、打开Word文档2、设置页边距、纸张大小和页面版式
“页面设制”对话框设置上下左右边界设置装订线任务实现设置页边距:“文件/页面设置”纵向或横向打印
“页面设制”对话框“纸张”选择纸张类型设置纸张大小确定
设置页面版式“版式”“奇数页”“页眉与页脚”小窍门:在“页眉和页脚”区域中选中“首页不同”复选框,可以使文档首页的页眉和页脚与其它页不同。
学习提示“页面设置”对话框中,“纸张来源”选项卡用于设置打印时纸张的进纸方式;“文档网格”标签用于设置每页固定的行数和每行固定的字数,也可只设置每页固定的行数,或设置在页面上显示字符网格等;页面设置好后,可通过打印预览查看设置的效果,不满意再进入对话框重新设置。
工作任务4.8.2插入分隔符任务目标具备根据需要插入分节符和分页符的基本能力。任务描述1、打开Word文档2、在文档中插入分节符、删除分节符、插入分页符、删除分页符
任务实现插入分节符“页”是随着纸型和页边距的设置而有一个固定长度的一段文档;“节”是没有固定长度的一段文档。★将光标定位在每节的起始处★单击“插入/分隔符”命令★选择“下一页”按钮小窍门:如果文档分了节,就可以对不同的节设置不同的页眉和页脚,还可以对不同的节设置不同的页面版式。
删除分节符普通视图Delete删除分页符定位Delete删除分节符和分页符
在“页面视图”下当页面充满文本图形时,Word自动插入分页符并生成新页如果需要强制换页,需要添加人工分页符定位“分隔符”对话框选择分页符小窍门:也可以通过Ctrl+Enter组合键,在插入点位置插入人工分页符。插入分页符
学习提示插入的分节符显示为“===分节符===”,插入的分页符显示为“……分页符……”。在“普通视图”下可以显示分节符号和分页符号,在“页面视图”下要显示分节符和分页符,应单击“常用”工具栏的“显示/隐藏”按钮,使其呈“按下”状态。
工作任务4.8.3中文文档的竖排任务目标具备根据需要设置中文文档的横排或竖排的基本能力。任务描述1、打开Word文档2、设置中文文档竖排
1选择需要竖排的文字2单击“格式/文字方向”命令3选择一种竖排样式4预览效果,单击“确定”任务实现
学习提示如果设置了文字竖排,格式工具栏的对齐按钮由横向对齐方式,变成竖向对齐方式;按以上操作步骤也可以对表格内单元格里的文字或文本框中的文字设置竖排。
工作任务4.8.4插入页眉和页脚任务目标具备根据需要设置页眉和页脚的基本能力。任务描述1、打开Word文档2、在文档中建立普通页眉和页脚、建立奇偶页不同的页眉和页脚3、在文档中删除页眉和页脚
单击“视图/页眉和页脚”命令打开“页眉和页脚”工具栏键入页眉文本切换到页脚编辑区键入页脚文本页眉和页脚是打印在每一页顶部上边距和底部下边距位置上的注释性文字或图形任务实现建立普通页眉和页脚
1“页眉和页脚”工具栏2选择“页面设置”3“版式”“页眉和页脚”“奇偶页不同”4键入奇数页页眉内容5键入偶数页页眉内容单击“视图/页眉和页脚”选定Delete建立奇偶页不同的页眉页眉和页脚的删除
学习提示在页眉页脚中还可以插入图片、图形、页码等对象;单击“页眉和页脚”工具栏上的“链接到前一个”按钮,还可以为所有奇数页和偶数页分别编写相同或不同的页眉。
工作任务4.8.5插入脚注和尾注任务目标具备根据需要设置脚注和尾注的基本能力。任务描述1、打开Word文档2、在文档中插入脚注和尾注,删除脚注和尾注
脚注是对当前页的字和词加以解释,所以写在当前页面的下方便于及时浏览。尾注是对某些文档注释其来源和出处,如果需要可以查看,尾注一般写在文档的末尾。任务实现
删除脚注和尾注定位Delete插入脚注和尾注定位单击“插入/引用/脚注和尾注”命令打开“脚注和尾注”对话框选择脚注和尾注的位置选择编号格式输入开始编号选择“连续”“插入”
学习提示脚注和尾注的编号只与插入在文档中的位置先后顺序编号有关,与输入的先后次序无关;插入新的脚注和尾注,后面的编号自动递增;删除脚注和尾注,后面的编号自动递减。
工作任务4.8.6插入页码任务目标具备根据需要设置页码的基本能力。任务描述1、打开Word文档2、在文档中插入页码3、在文档中删除页码
任务实现插入页码单击“插入/页码”命令
删除页码“关闭”返回双击页码,进入页眉和页脚编辑区选定页码删除页码
学习提示只有在页面视图和打印预览显示模式下才能看到插入的页码;“页码”对话框中“首页显示页码”复选框的选定与否决定文档的第一页是否需要插入页码;单击“页眉和页脚”工具栏上的“插入页码”按钮也可以插入页码。
工作任务4.8.7编写文档大纲任务目标具备根据需要创建和调整文档大纲的基本能力。任务描述1、打开Word文档2、创建文档大纲3、调整文档大纲
任务实现文档已建立创建文档大纲空文档“视图”“大纲”输入顶级大纲标题大纲工具栏创建文档大纲切换到大纲视图显示文档的大纲结构
单击项旁边的加“+”号提升或降低折叠和展开大纲折叠展开提升或降低子项或选择该项上移或者下移子项随其移动调整文档大纲移动子项
学习提示可以将项拖动到它们的新位置。如果要将某项的子项随其移动,应确保首先单击加号+;当切换到大纲视图之外的视图时,将无法看到大纲特定的格式。如果发现想快速重新组织文档,或者查看其整体结构,只需切换回大纲视图。
工作任务4.8.8生成目录任务目标具备根据需要制作文档目录的基本能力。任务描述1、打开Word文档2、制作文档的目录
1移动光标2单击“插入/引用/索引和目录”命令,打开“索引和目录”对话框3选择“目录”标签4“格式”“正式”58单击“视图/页眉和页脚”选定Delete任务实现“制表符前导符”“……”选中“显示页码”和“页码右对齐”67“显示级别”“3”
学习提示如果要改变目录的格式,可单击“更改”按钮;当文档标题或页号发生变化时,选中目录单击右键,在弹出的菜单中选择“更新域”命令更新目录。
工作任务4.8.9分栏排版任务目标具备根据需要进行分栏排版的能力。任务描述1、打开Word文档2、在文档中设置分栏显示
1选定文本2单击“格式/分栏”命令,打开“分栏”对话框3设置分栏格式4选择应用范围5任务实现“分隔线”“栏宽相等”67预览结果并确定设置分栏
学习提示如要对整篇文档分栏,则将插入点移到文本的任意处;如要对部分段落分栏,则应先选定这些段落,但注意不能选择文档最末一个回车符;只有在“页面视图”或“打印预览”下才能显示分栏效果。
工作任务4.8.10打印预览任务目标具备根据需要进行打印预览的基本能力。任务描述1、打开Word文档2、进行打印预览
单击“文件/打印预览”命令,打开预览窗口“关闭”,退出打印预览状态利用打印预览可以在屏幕上看到打印的真实效果,以节省时间和纸张,便于修改。任务实现打印预览设置预览显示方式和比例
学习提示也可以单击“常用”工具栏上的“打印预览”按钮对文档进行打印预览;进行打印预览后,如认为合适,则可以单击“打印”按钮打印输出,如不满意,则可返回编辑状态进行编辑修改。
工作任务4.8.11打印任务目标具备根据需要进行打印文档的基本能力。任务描述1、打开Word文档2、打印文档
任务实现单击“文件/打印”命令,打开“打印”预览框选择打印机型号选择或输入打印页码范围输入打印份数打印
学习提示打印前最好行保存文档,以免意外丢失文档;打印前就准备好并打开打印机的电源;为了提高工作效率,可以采用“后台打印”的方式,即在“打印”对话框中单击“选项”按钮,在弹出的对话框中的打印选项区域中选择“后台打印”复选框,以便在打印的同时进行其他工作。
本章回顾本章主要介绍了Word2003的基本概念和使用Word2003编辑文档、格式设置、页面设置、表格制作、图片插入、图形绘制等基本操作。通过本章学习,应了解的概念和具备的能力有:Word2003的基本概念、启动、退出方法。文档的创建、输入、打开、保存和打印能力文本的选定、插入与删除、复制和移动、查找与替换等操作能力。设置文字格式、段落格式、页面格式和分栏的能力。表格的制作、修改、表格内文字的排版和格式设置的能力。图形或图片、艺术字的插入,图形的绘制和编辑能力。
训练八个人简历的创建【训练目的】1、了解Word2003的操作界面。2、认识Word2003文档制作的一般流程。3、学会文本对象的选择的基本操作方法。【训练环境】计算机实训室、WindowsXP,Word2003【训练任务】创建一封大学毕业生的求职自荐信。
训练九个人简历的修饰与排版【训练目的】1、能对Word2003的文档进行格式设置。2、能对Word2003中的文档进行页面排版。【训练环境】计算机实训室、WindowsXP,Word2003【训练任务】对训练八保存的“我的个人简历”进行格式设置和页面排版。
训练十个人简历的表格处理【训练目的】1、学会表格的创建和编辑的基本操作方法。2、学会设置表格边框和底纹的基本操作方法。【训练环境】计算机实训室、WindowsXP,Word2003【训练任务】在训练九保存的“我的个人简历”的下一页建立一个表格。
训练十一个人简历的对象插入【训练目的】1、学会在Word2003中对象插入的基本操作方法。2、能利用Word2003提供的图文混排功能,完成文档的图文混排。【训练环境】计算机实训室、WindowsXP,Word2003【训练任务】为训练十保存的“我的个人简历”创建一个封面页。
训练十二个人简历的打印预览和打印【训练目的】1、学会Word2003的页面设置的基本操作方法。2、学会Word2003的打印预览的基本操作方法。3、学会Word2003的打印的基本操作方法【训练环境】计算机实训室、WindowsXP,Word2003【训练任务】将我的个人简历文档的页面设置为“A4纸;上、下、左、右边距均为2cm;纸张纵向放置;首页不设置页眉页脚;并将页眉页脚距边界均设置为1.5cm”,并按逐份打印的方式,将文档的全部内容打印3份。