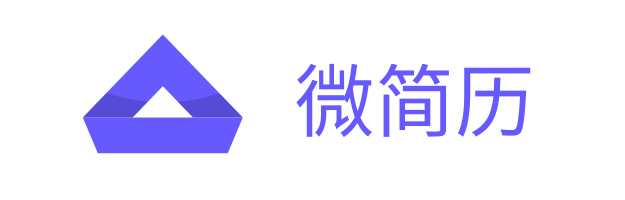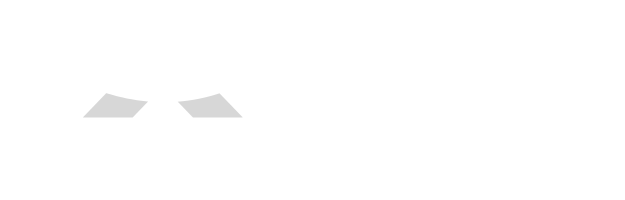- 817.10 KB
- 2022-05-05 18:49:44 发布
- 1、本文档共5页,可阅读全部内容。
- 2、本文档内容版权归属内容提供方,所产生的收益全部归内容提供方所有。如果您对本文有版权争议,可选择认领,认领后既往收益都归您。
- 3、本文档由用户上传,本站不保证质量和数量令人满意,可能有诸多瑕疵,付费之前,请仔细先通过免费阅读内容等途径辨别内容交易风险。如存在严重挂羊头卖狗肉之情形,可联系本站下载客服投诉处理。
- 文档侵权举报电话:19940600175。
第三章Word基本应用----制作求职简历焦作大学信息工程学院计算机基础教研室
学习目标熟练掌握字符和段落格式化的使用方法掌握表格的制作、表格单元格的设置方法掌握图片的插入、图片大小、位置的调整了解制表符的使用了解页面边框的设置方法掌握打印机的使用方法7/25/20212第3章Word基本应用—制作求职简历
目录3.1求职简历案例分析3.2实现方法3.2.1字符格式化3.2.1段落格式化3.2.2制作表格3.2.3制作封面3.2.4设置页面边框3.2.5打印文档3.3案例总结3.4课后练习7/25/20213第3章Word基本应用—制作求职简历
3.1求职简历案例分析任务的提出小张就要大学毕业了,他要制作一份求职简历。解决方案制作封面、自荐书、个人简历表格返回目录7/25/20214第3章Word基本应用—制作求职简历
准备工作启动Word。单击“常用”工具栏中的“保存”按钮,在“另存为”对话框中将文件名由“文档1.doc”,另存为你学号的后两位+姓名(简历),如:“18张三(简历).doc”。单击对话框中的“保存”按钮,将文件保存在个人文件夹中。执行“插入”→“文件”命令,打开“插入文件”对话框,在“插入文件”对话框中,找到并打开“求职简历(素材).doc”文件,单击“插入”按钮。7/25/20215第3章Word基本应用—制作求职简历
字符格式化要求字符内容字符格式要求字符格式化结果标题“自荐书”华文新魏、一号、加粗、字符间距(加宽12磅)自荐书“尊敬的领导:”“自荐人:×××”“××年××月××日”幼圆、四号提示:可用格式刷复制格式尊敬的领导:正文文字楷体_GB2312、小四您好!……敬礼7/25/20216第3章Word基本应用—制作求职简历
字符格式化操作方法在“格式”工具栏中选择“字体”、“字号”等。也可在“格式”菜单下,选择“字体”命令,在如右图所示的“字体”对话框中,按要求进行设置。返回目录7/25/20217第3章Word基本应用—制作求职简历
段落格式化要求应选择的段落段落格式化要求标题“自荐书”居中对齐第三段(您好!)~第十段(敬礼)两端对齐、首行缩进2个字符、1.75倍行距第十段(敬礼)利用水平标尺取消首行缩进第十一段(自荐人:×××)、第十二段(××年××月××日)右对齐第十一段(自荐人:×××)段前间距20磅7/25/20218第3章Word基本应用—制作求职简历
段落格式化操作方法在“格式”工具栏中选择“对齐方式”等。在“格式”菜单下,选择“段落”命令,在如右图所示的“段落”对话框中,按要求进行设置。也可利用水平标尺进行段落缩进设置。返回目录7/25/20219第3章Word基本应用—制作求职简历
制作表格用铅笔形状先绘制水平线表格,如图1所示,再在垂直方向直线移动,绘制出相应的垂直线,如图2所示。图1图27/25/202110第3章Word基本应用—制作求职简历
设置表格的底纹将表格中相应单元格的底纹设置为:“灰色-12.5%”,并将这些单元格的字符格式设置为“仿宋_GB2312、小四、加粗”,如右图所示。按住Ctrl键的同时,分别单击相应的单元格。选择单击“表格和边框”工具栏上的“底纹颜色”按钮旁的下拉箭头,在弹出的“填充颜色”列表框中,选择“灰色-12.5%”。7/25/202111第3章Word基本应用—制作求职简历
调整单元格的宽度或高度利用鼠标指针调整单元格的宽度或高度。拖动表格框线改变列宽拖动垂直标尺上的行标记改变行高利用“表格属性”对话框调整1~5行的固定高度。7/25/202112第3章Word基本应用—制作求职简历
设置单元格的对齐方式选定表格第1~5行;在“表格和边框”工具栏中,选择“中部居中”按钮,如图下图所示。选定表格第6~11行第2列的单元格;选择“表格”→“表格属性”命令,设置,如下图所示。7/25/202113第3章Word基本应用—制作求职简历
设置表格的边框将表格的内框线设置为“虚线”,外边框设置为“双细线”。设置线型设置边框7/25/202114第3章Word基本应用—制作求职简历
添加项目符号为“获得证书”栏目中,各文本段落添加项目符号“”。选择“格式”→“项目符号和编号”命令,进行如下设置。返回目录7/25/202115第3章Word基本应用—制作求职简历
插入图片分别从文件夹中选择“校徽.gif”、“校名.gif”、“校门.jpg”图片文件插入到封面页中。选择“插入”→“图片”→“来自文件”命令,进行如下图所示的设置。7/25/202116第3章Word基本应用—制作求职简历
调整图片大小将鼠标指针移动到四个角的任意一个尺寸控点上,鼠标指针变成双向箭头,按住鼠标左键向外拖动直到虚线方框大小合适为止,释放鼠标左键,可成比例地调整图片的高度和宽度。如下图所示。7/25/202117第3章Word基本应用—制作求职简历
调整图片位置将图片“校名.gif”的水平位置调整到与图片“校徽.gif”对齐。选择“格式”→“字体”命令,打开“字体”对话框,进行如右图所示的设置。选择“校门.jpg”图片,单击“居中”按钮。7/25/202118第3章Word基本应用—制作求职简历
输入文字在封面页中,输入文字“SHENZHENPOLYTECHNIC”,并将字体设置为:ArialUnicodeMS、三号、字符间距为加宽6磅、居中对齐;输入文字“求职简历”,并将文字设置为:华文隶书、字号60、蓝色、加粗、阴影、段前间距1.5行。设置效果如右图所示。7/25/202119第3章Word基本应用—制作求职简历
“即点即输”与制表位的使用切换到“页面视图”。当鼠标指针变为时,双击鼠标,插入点自动定位到指定位置,同时在水平标尺中,出现了一个“左对齐式制表符┗”按Tab键可以对齐制表位返回目录7/25/202120第3章Word基本应用—制作求职简历
插入分节符将插入点定位到“自荐书”的前面,执行“插入”→“分隔符”命令,打开“分隔符”对话框,在“分节符类型”区域中选择“下一页”,单击“确定”按钮。将插入点定位到“个人简历”(表格)的前面,重复上面的操作。将插入点定位到“自荐书”所在节(文档中第二节)的任意位置。切换到“普通视图”下,可以看到在“自荐书”的前后,各有一条含有“分节符(下一页)”的双虚线,表示共将文档分为三个节。7/25/202121第3章Word基本应用—制作求职简历
设置页面边框选择“格式”→“边框和底纹”命令,打开“边框和底纹”对话框。选择“页面边框”选项卡,在“艺术型”下拉列表框中选择需要的艺术边框。在“颜色”下拉列表框中选择“灰色-50%”,在“应用于”下拉列表框中选择“本节”。返回目录7/25/202122第3章Word基本应用—制作求职简历
打印预览选择“文件”→“打印预览”命令,或单击“常用”工具栏上的“打印预览”按钮。打开“打印预览”窗口,并出现“打印预览”工具栏,可以看到文档的设置情况。如右图所示。7/25/202123第3章Word基本应用—制作求职简历
打印文档选择“文件”→“打印”命令,打开“打印”对话框。进行如下图所示的设置。返回目录7/25/202124第3章Word基本应用—制作求职简历
案例总结本章主要介绍了对Word文档的排版,包括:字符格式、段落格式页面格式的设置图片的处理对文档进行分节表格制作制表符的使用打印文档等。返回目录7/25/202125第3章Word基本应用—制作求职简历
课后练习结合你学到的Word知识,创建一份求职简历,内容不限。但必须包含以下内容:用适当的图片、艺术字、文字等对象,制作与自己的专业或学校相关的封面。根据自己的实际情况输入一份“自荐书”,并对“自荐书”的内容进行字符格式化及段落格式化。(注意要使内容分布合理,不要留太多空白,也不要太拥挤。)将你的学习经历以及个人信息(班级、姓名、学号、性别、个人兴趣爱好)等,用表格直观地分类列出,如果愿意,可插入一张你本人的照片。返回目录7/25/202126第3章Word基本应用—制作求职简历