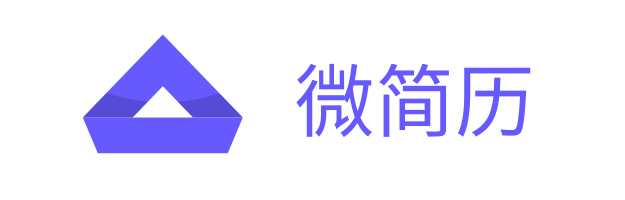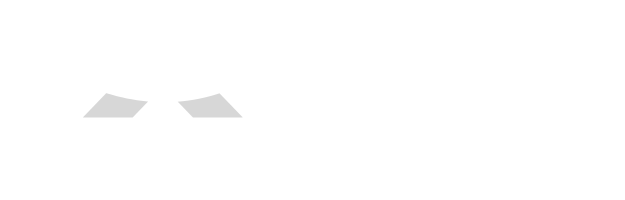- 565.17 KB
- 2022-05-05 18:47:18 发布
- 1、本文档共5页,可阅读全部内容。
- 2、本文档内容版权归属内容提供方,所产生的收益全部归内容提供方所有。如果您对本文有版权争议,可选择认领,认领后既往收益都归您。
- 3、本文档由用户上传,本站不保证质量和数量令人满意,可能有诸多瑕疵,付费之前,请仔细先通过免费阅读内容等途径辨别内容交易风险。如存在严重挂羊头卖狗肉之情形,可联系本站下载客服投诉处理。
- 文档侵权举报电话:19940600175。
最新精美个人求职简历模板—word排版经典教程让你的求职简历再不求人自己动手打印漂亮格式的个人简历精美个人求职简历经典排版教程WORD篇在相当多得简历排版时使用到了Word软件。在使用Word进行求职简历的排版时,由于涉及到对Word软件掌握程度不同,即使下载了较为理想的求职简历模板,也会由于排版命令使用不当或者排版过程中无法准确定位文本和图像而造成求职简历排版效果不太理想,有时甚至极不美观,严重影响了求职简历的整体效果。如何能快速掌握精美求职简历的排版技术呢?下面,我们来讲解精美求职简历的排版技术。35
最新精美个人求职简历模板—word排版经典教程在求职简历的排版中,大多数情况下均使用到了表格。在word中,表格是一种简明、概要的表意方式。其结构严谨,效果直观,往往一张表格可以代替许多说明文字。因此,在编辑排版求职简历过程中,就常常要处理到表格。Word具有功能强大的表格制作功能。其所见即所得的工作方式使表格制作更加方便、快捷,安全,可以满足制作中式复杂表格的要求;Word中的表格在文字处理操作中有着举足轻重的作用,利用表格排版对于文本排版来说,两者有许多相似之处,也各有其独特之处,表格排版功能能够处理复杂的、有规则的文本排版,大大简化了排版操作。在右图的简历排版中我们会看到其排版格式较为漂亮,但我们要想使用此模板排版自己的简历时,因为每个人经历的不同,其排版内容不尽相同,因而完全照用搬简历模板几乎是不可能的,因此在35
最新精美个人求职简历模板—word排版经典教程排版时势必会涉及到增加或减少其内容的要求,如果没有掌握一定的排版技巧,其简单的这些操作也会令你头疼不已。下面我们使用Word中的表格来进行上述求职简历的排版讲解。首先,在排版表格时我们先来设置页面的尺寸规格,即页面的四周边空;四周边空的正确设置可以在很大程度上避免在后期再进行更改页面尺寸时造成排版格式的变化。其次,通过观察我们来确定简历表格建立的行数与列数,我们建立34行3列的表格初始样式。可以使用5种方法创建表格:35
最新精美个人求职简历模板—word排版经典教程1.使用【插入表格】按钮创建表格使用【常用】工具栏上的插入表格按钮,可以快速创建一般的表格,操作步骤如下:(1)将光标定位在插入表格的位置。(2)单击常用工具栏上的插入表格按钮上。(3)按住鼠标并拖动到所需的表格行和列格数。如图所示。使用【插入表格】按钮创建表格(4)松开鼠标,这时就会在文档中出现一个满页宽满版的表格。2.使用菜单命令创建表格使用菜单命令方法可以快速创建普通的或者可以套用内置格式的表格,操作步骤如下:(1)将光标定位在文档中要插入表格的位置。35
最新精美个人求职简历模板—word排版经典教程(2)单击【表格】|【插入】|【表格】命令,打开【插入表格】对话框。(3)在【列数】和【行数】输入框中输入表格的行和列的数量,如图所示。行数可以创建无限行,但列数的数量介于1~63之间。(4)单击【确定】按钮,就可以按照填写的数量来创建简单的表格了。对于新建的表格,可以将表格中的每一个单元格看作是独立的文档来录入文字,因此在单元格内录入文本时,和普通文档一样,可以在此单元格中按【Enter】键另起一段,但光标仍在这一单元格中。3.使用工具创建表格使用【绘制表格】工具可以创建不规则的复杂的表格,可以使用鼠标灵活地绘制不同高度或每行包含不同列数的表格,其方法是:(1)将插入点放到要创建表格的位置。(2)单击常用工具栏上的绘图工具按钮,即可打开如下图所示的【表格与边框】工具栏。如果屏幕上没有【表格和边框】工具栏,可以单击【视图】|【工具栏】|【表格与边框】来启动该对话框。【表格与边框】工具栏(3)单击工具栏上的【绘制表格】按钮,鼠标将变成笔形指针,将指针移到文本区中,从要创建的表格的一角拖动至其对角,可以确定表格的外围边框。(4)在35
最新精美个人求职简历模板—word排版经典教程创建的外框或已有表格中,可以利用笔形指针绘制横线,竖线,斜线,绘制表格的单元格。4.手动添加表格用户可以在不使用鼠标的情况下,利用键盘来手动添加表格,也就是利用+键和-键,自动套用格式来插入表格,它不使用表格的菜单或者命令按钮,这可是别出心裁的一种办法。也足见Word在字处理方面具有的权威性。使用此项功能前,应确认具有【自动套用格式】中的【表格】功能。方法是单击【工具】|【自动更正选项】命令,切换到【键入时自动套用格式】选项卡,在【键入时自动应用】选项组中,在【表格】复选框前打上“√”,如图所示:选中【表格】复选框在确认上述的操作后,再按下面的方法进行:(1)在要插入表格的位置输入表示表格单元格左端的正号(+),再连续输入负号(-),如下所示:+--------------+-----------+-------------------+-----------------+35
最新精美个人求职简历模板—word排版经典教程正号、负号使用全角和半角均可。这有些类似用正号和负号设置制表位。其实,负号并不是必需的,可以简化到只用正号,也就是在+号中间只用空格代替即可,如输入:+++++++(2)直至到达所需的单元格宽度,然后可以照此继续输入+号,直到输入所需的列数,最后输入+号表示最后单元格。(3)输入完最后一个“+”后,按回车键,即可产生如下所示一个表格。(4)以上产生的表格只有一行,要增加表格行数,可把光标移到最后一个单元格内,按Tab键,即可得到如下所示的现行表格。`5.利用已存在的文本转换成表格用户可以在文档中先输入文本,并在文本中插入制表符(空格、逗号)来划分列,以段落标记(回车)来划分行,或直接利用已经存在的文本转换成表格,方法如下:(1)选定要转换的文本。如左图所示。(2)单击【表格】|【文本转换成表格】命令。打开【文本转换成表格】对话框。35
最新精美个人求职简历模板—word排版经典教程(3)在【文字分隔位置】选项组中选择所需选项,从上图可以看到,该文本中的每一句都用逗号分隔开,所以在这里应选择【逗号】单选项,这里的逗号为半角逗号,如果要使用全角的逗号,可以在【其它字符】右边的文本框中输入指定的符号。如下图所示。注意:在文本中插入的制表符(空格、逗号)是要相对应的。如果是空格,那么在【文字分隔位置】选项组中就要选择以空格来划分表格的各个列。【文本转换成表格】对话框(4)在【“自动调整”操作】选项组中,选择【根据内容调整表格】单选项。(5)单击【确定】按钮,即可生成一个含有文本的表格,如上右图所示。此时我们建立34行3列的表格初始样式如下:35
最新精美个人求职简历模板—word排版经典教程我们来合并第一行的单元格并输入四行文字:说多个梵蒂冈梵蒂冈豆腐干复合肥都符合规范化符号豆腐干豆腐干发如何合并和拆分表格或单元格1.合并和拆分表格使用合并表格可使某几个表格合并为一个。(1)如要合并上下两个表格,只要删除上下两个表格之间的内容或回车符就可以了。(2)如要将一个表格拆分为上、下两部分的表格,先将光标置于拆分后的第二个表格上,然后选择菜单【表格】中的【拆分单元格】命令,或者按快捷键Ctrl+Shift+Enter,就可以拆分表格了,如图所示拆分表格前后的效果。35
最新精美个人求职简历模板—word排版经典教程拆分单元格2.合并和拆分单元格(1)如果要合并单元格,首先选择需要合并的单元格,然后选择【表格】菜单下的【合并单元格】命令,或单击【表格和边框】工具栏中的合并单元格按钮,就可以合并单元格了。(2)要拆分单元格,先选择要拆分的单元格,然后依次选择【表格】、【拆分单元格】选项,或者单击【表格和边框】工具栏中的【拆分单元格】按钮,打开【拆分单元格】对话框。在这个对话框中选择要拆分的行与列数,按【确定】按钮,就可以得到拆分的单元格了。如果选择多个单元格,可以在【折分单元格】对话框中,选中【拆分前合并单元格】单选项,就可以得到平均拆分的效果。如果要拆分或合并较为复杂的单元格,可以使用【表格和边框】工具栏中的【绘制表格】按钮和【擦除】按钮,在表格中需要的位置添加或擦除表格线,同样也可以拆分、合并单元格。在表格的最左边一列输入“教育信息”及各个经历的时间;在中间一列输入符号“●”,在左边一列输入与相关的简历内容;35
最新精美个人求职简历模板—word排版经典教程赵歌若梵蒂冈梵蒂冈豆腐干复合肥234234都符合规范化符号特让他沃尔特如图34234豆腐干豆腐干发32423434教育信息2012-2013●地方涣发大号烦得很●煽风点火少废话是否●符号符号●是烦得很2012-2013●上的发挥发淡黄色发挥少废话●飞护身符很干净规范就感觉●都房管局都反光镜反光镜2012-2013●干很快就很感慨很健康●飞看风景好看凤凰卡2012-2013●飞口感好看●反馈还可咖啡壶2012-2013●付过款●付过款●符号开发好看凤凰卡2012-20132012-2013●付过款2012-2013●付款及铝合金2012-2013●法华经飞华健康风纪扣2012-2013●据了解了工具栏●根号就看好就看了环境了环境2012-201335
最新精美个人求职简历模板—word排版经典教程A.如何插入、删除行、列单元格可以对已制作好的表格进行修改,比如在表格中增加、删除表格的行、列及单元格,合并和拆分单元格等。要在表格中插入、删除行或者列,可以使用键盘、菜单命令或工具按钮的方法。1.使用键盘快速编辑表格使用键盘可以快速编辑表格。(1)如果要在表格的后面增加一行,对结尾行来说,首先将光标移到表格最后一个单元格,然后按下Tab键。(2)如果要在位于文档开始的表格前增加一行,可以将光标移到第一行的第一个单元格,然后按下Enter键。(3)把光标移到该表格所在的单元格的右边,然后按下Enter键,可以在当前的单元格下面增加一行单元格,如下图所示。快速在表格中增加一行单元格(4)如果要删除表格的行或列,可以选择要删除的行或列,然后按Ctrl+X键或回退键。2.用菜单命令在表格中插入或删除行或列在表格中插入行或者列的操作方法:35
最新精美个人求职简历模板—word排版经典教程(1)将光标置于表格的要添加或删除的单元格内。(2)选择【表格】中的【插入】命令。打开如图所示的子菜单。【表格】中的【插入】子菜单(3)如选择【列(在右侧)】,则会在光标所在单元格的右侧插入一列单元格,如选择【列(在左侧)】,侧在则会在光标所在单元格的左侧插入一列单元格。(4)如果在子菜单中选择【行(在上方)】或【行(在下方)】命令,则在光标所在的单元格上方或下方插入一列单元格。(5)如选择【单元格】子菜单,则可以打开【插入单元格】对话框。在该对话框中选择插入单元格的方式,就会以光标所在的单元格位置为准插入单元格、行或列。对结尾列来说,要在表格的最后一列右边增加一列,可单击最右列外侧,然后单击【插入列】按钮。在表格中删除行或者列的操作方法如下:(1)格不入将光标定位于表格内。(2)单击【表格】|【删除】命令,打开如图所示的菜单。35
最新精美个人求职简历模板—word排版经典教程【表格】|【删除】子菜单(3)选择【列】命令,将删除光标所在的列。(4)选择【行】,将删除光标所在的行。(5)选择【单元格】命令,就会打开如图所示的【删除单元格】对话框。在其中选择需要删除的单元和方式,就会删除以光标所在的单元格为基准的行或者列。【删除单元格】对话框(6)如果选择【表格】命令,则将整个表格都删除掉。3.使用工具按钮添加或删除行、列或者单元格在【表格与边框】工具栏中,单击【插入表格】按钮,可以打开如左图所示的下拉菜单。如时要删除单元格,也可在【表格与边框】工具栏下找到相应的工具按钮。【插入表格】中的菜单或按钮在此可以选择【插入表格】或【插入单元格】等。35
最新精美个人求职简历模板—word排版经典教程在表格中插入一行或者一列单元格是很容易,如要在一个五行五列的的表格中插入四行表格,可以用鼠标拖曳选中四行,然后单击鼠标右键,选择菜单中的【插入行】就可以“一举四得”了。即是一下子插入了4行表格。当把光标定位到表格中或者选中多行、多列的时候,快捷按钮栏中的【插入表格】按钮就变成了【插入行】或者【插入列】,而且这一方法对于【插入多行】或者【插入多列】同样的适用。B.利用表格边框拆分表格可利用制作表格边框的办法,将一个表格拆分为如图所示的左右两部分的表格。利用表格边框拆分表格这个办法就较为复杂,操作步骤是:(1)选择表格中间的一列。如图所示。选择表格中间的一列(2)单击【格式】菜单,选择【边框与底纹】子菜单,打开【边框与底纹】对话框,切换到【边框】选项卡。(3)在【设置】项目中,选中【全部】选项,再单击【预览】窗格下方的、、35
最新精美个人求职简历模板—word排版经典教程三个按我钮,把【预览】窗口中单元格的三根横线去掉,这时在预览窗口中就可以看到表格横线已经去掉。(4)单击【确定】按钮,退出【边框与底纹】对话框设置。这时要拆分的表格就会分为两个单元格,如果要隐藏虚线,可以单击【表格】|【显示虚框】命令,可以在显示或隐藏虚线之间切换。隐藏虚线后折分表格的效果如图所示。隐藏虚线后折分表格的效果C.根据内容或窗口调整表格在向表格中输入文字的时候,可能会注意到,当输入的某行文字比较长时(最典型的比如网站的地址等),表格的列宽会自动调整。默认状态下,这一功能是打开的。如果发现自己的表格没有这一功能,可以在选定表格的情况下,依次选择【表格】|【自动调整】|【根据内容调整表格】(如图所示)。根据内容调整表格菜单有了这一功能,无须我们手动调节,Word就可以自动调节以文字内容为主的表格,使表格的栏宽和行高达到最佳配置。如图所示是没有调整前的表格,如下图所示是根据内容调整的表格。35
最新精美个人求职简历模板—word排版经典教程没有调整前的表格根据内容调整表格如果选择【根据窗口调整表格】菜单,则表格的内容就会文档窗口宽度同样的跨度,当表格超出了页面宽度时,就会缩至页面一样的大小,如图所示。根据窗口调整表格如果选择【固定列宽】菜单,则可以指定表格的宽度。如果选择【平均分布各行】菜单,则会自动调整表格各行具有相同的高度,效果如图所示。平均分布各行的表格如果选择【平均分布各列】菜单,则会自动调整表格各列单元格具有相同宽,效果如图所示。平均分布各列的表格35
最新精美个人求职简历模板—word排版经典教程D.表格在页面中的对齐位置和环绕方式表格可以象图形一样处理,可以直接使用鼠标来缩放表格。只要在表格中单击,表格的右下角就会出现一个调整句柄,将鼠标指针指向该句柄时,鼠标指针变为斜向的双向箭头,然后按住鼠标左键拖动。在拖动过程中,会出现一个虚框表示改变后表格的大小,拖动到合适位置放开就可。表格也可以象图片一样让文字环绕,如果将表格拖放到段落的文字当中,文字就会环绕表格。1.表格在页面中的对齐位置表格可以像文字那样设置各种页面对齐方式,从而为排版带来极大的方便。表格在页面中的对齐位置可以有三种,“左对齐”、“居中”和“右对齐”,分别如图所示。表格在页面中左对齐表格在页面中居中对齐35
最新精美个人求职简历模板—word排版经典教程表格在页面中右对齐设置表格的对齐方法有两种。第一种方法是:(1)把光标置于表格中,或者选中整个表格。(2)单击【表格】|【表格属性】命令,选择【表格】选项卡。(3)在【对齐方式】选项组下选择需要的三种对齐方式,如果要设置左对齐表格的缩进量,可在【左缩进】微调框中输入或选择适当的数值,如图所示。在【对齐方式】选项组下选择表格的对齐方式另外一种办法是将整个表格选中,如图所示,然后单击【格式】工具栏中的【居中】、【右对齐】等按钮,就可以像对齐文字那样对齐表格。2.表格在文档中的文字环绕在日常文字处理工作中,难免会碰到要在表格周围绕排文字的情况,表格周围绕排文字大致有以下4种方法:35
最新精美个人求职简历模板—word排版经典教程(1)在表格两边插入文本框,要绕排的文字放在文本框中。(2)将原表格两边增加没有边框的列,将要绕排的文字放在两边的列中。(3)将表格放在图文框中,将图文框设为【环绕】方式,这样图文框周围就能绕排文字了。(4)利用【表格属性】对话框设置环绕。方法是在【表格】选项卡中,在【文字环绕】选项组中选择【环绕】选项,即可实现表格与文字绕排。如果要精确设置表格的环绕方式,以及设置表格与文字之间的距离,只有选择【文字环绕】下边的【环绕】选项后,此时单击【定位】按钮,可以打开如图所示的【表格定位】对话框,然后按以下步骤进行:【表格定位】对话框(1)在【水平】选项组的【位置】中,可以输入一个精确的数值,也可以从列表框中直接选择所需要的位置;另外,还可以在【相对于】列表框中设置表格相对页面左右边界、页边距以及分栏的距离。35
最新精美个人求职简历模板—word排版经典教程(2)在【垂直】区的【位置】中,用户可以输入一个精确的数值,也可以从列表框中直接选择所需要的垂直位置距离;另外,还可以在【相对于】列表框中设置表格相对页面上下边界、页边距以及段落的距离。(3)在【距正文】区中,设置表格与周围正文的距离。(4)单击【确定】按钮。E.表格中特殊文字的排版表格制作完成之后要在相应的单元格中输入文字,这就涉及到文字在单元格中的排列问题,这一方式处理得好坏直接影响到表格的美观。在Word的【格式】工具栏中有一个【水平居中】按钮,使用起来十分方便,大家对它早已很熟悉了。下面仅就Word表格中文字垂直居中和分行排列的几种处理方法作介绍。1.设置文字方向Word表格的每个单元格,都可以单独设置文字的方向,这大大丰富了表格的表现力。方法是选中表格中的任一单元格,然后单击鼠标右键,在快捷菜单中选择【文字方向】,打开如左图所示的【文字方向-表格单元格】对话框。根据需要选择一种文字方向,可以在【预览】窗口中看到所选方向的式样,最后单击【确定】按钮,就可以将选中的方向应用于单元格的文字,如右图所示。35
最新精美个人求职简历模板—word排版经典教程设置表格中文字的不同方向2.表格文字居中的处理在Word中,既可以使用单元格中文字横排时水平居中与垂直居中的处理,也可以使用表格中的文本或图片所在单元格、行或列进行水平居中和垂直居中的处理。用户可以根据不同的内容,排版不同的表格,上图所示的表格就明显没有下图所示的表格好看。表格文字居中处理的效果35
最新精美个人求职简历模板—word排版经典教程要进行表格文字居中的处理的办法有多种,既可以使用【表格和边框】工具栏,又可以使用【表格属性】对话框,更可以使用右键快捷菜单。使用它们的工具栏、对话框和菜单如图所示。设置单元格居中的各种方法F.表格的边框与底纹利用边框、底纹和图形填充功能可以增加表格的特定效果,以美化表格和页面,达到对文档不同部分的兴趣和注意程度。用户可以把边框加到页面、文本、表格和表格的单元格、图形对象、图片和Web框架中。可以为段落和文本添加底纹,可以为图形对象应用颜色或纹理填充。要设置表格边框与底纹颜色有多种方法,但都是在选中表格的全部或部分单元格之后进行的,一种方法是选择【格式】菜单下的【边框和底纹】命令;第二种方法是单击鼠标右键,在快捷菜单中选择【边框和底纹】菜单命令;第三种方法是依次选择【表格】|【表格属性】|【表格】选项卡,在打开的对话框中选择【边框和底纹】按钮。无使用哪一种方法,其道理都是殊途同归。用户可以多种方法都尝试一下。1.设置表格边框35
最新精美个人求职简历模板—word排版经典教程(1)选定要设置格式的表格。把鼠标移到表格的左上角,当表格左上角变成有的标记时,单击鼠标即可选定整个表格。如果需要选定某一个单元格,可以用将鼠标移到该单元格左边框外,当鼠标指针变成时,单击鼠标,可选择单独一个单元格。(2)在选定的表格上单击鼠标右键,后弹出的快捷菜单中选择【边框和底纹】。打开【边框与底纹】对话框。(3)单击【边框】选项卡,在【设置】区域中有5个选项,可以用来设置表格四周的边框(边框格式采用当前所选线条的【线型】、【颜色】和【宽度】设置)。它们是【无】、【方框】、【全部】、【网格】和【自定义】这5个选项。用户可以根据需要选择。(4)单击【线型】下边的上下按钮,可以选择边框的线型,单击【颜色】下边的下拉列表框,可以选择表格边框的线条颜色,单击【宽度】下边的下拉列表框,用来选择表格线的磅值大小。(8)在【预览】区域下边的或,可以设置表格是否是虚实线。(9)在【应用于】框中的设置确定要应用边框类型或底纹格式的范围。如要绘制全部实线,可以选择所有框线按钮,如要全部虚线,可以选择无框线按钮。如要使表格外框线为虚线,内框线为实线,可以选中内侧框线按钮等等。35
最新精美个人求职简历模板—word排版经典教程也可以使用【表格和边框】工具栏中的【表格自动套用格式】命令来快速地美化表格的设计。如果选中某部分单元格,则选择的命令按钮只对某部分单元格有效,这样可以使任意表格中的单元格实现实线与虚线。2.设置表格底纹同样,设置表格底纹的方法也是先选定需要设置底纹和填充色的单元格,然后在【边框和底纹】中切换到【底纹】选项卡,在【填充】下边的颜色表中可以选择底纹单击填充色,如果选择【无填充色】则删除底纹颜色,在【图案】区域中可以选择图案的【样式】和【颜色】选项,选择设置要在【应用于】下拉列表框中的设置确定要应用边框类型或底纹格式的范围。这样,可以任意设置填充一个表格,最后会得到各式各样的填充效果。G.设置表格列宽和行高在实际操作时,Word把表格的每一个单元格看作一个独立的文档,而表格的每一列可看作是一个分栏。可以根据每一栏的需要,设置栏宽、列间距与行高。1.用鼠标改变改变列宽与行高当用Word编辑表格时,经常涉及到更改表格列宽的问题,下面介绍更改列宽和行高最快速且最直接的方法:(1)确认当前在【页面】视图状态下,如果不是,可以单击【视图】|【页面】命令。(2)将光标精确地定位于表格的列或行单元格线上,这时光标会变成两条靠近的平行线,使鼠标指针变成←||→形状,此时,按住鼠标拖动网格线至想要的位置,如图所示。35
最新精美个人求职简历模板—word排版经典教程(4)松开鼠标按钮,网格线就被重新定位。按住鼠标拖动网格线至想要的位置当使用网格线来更改列宽时,表格的总宽度保持不变。Word会相应地增大或减小相邻列的宽度(这与使用标尺更改列宽正好相反)。但是,如果按下Shift键的同时拖动,则整个表格的宽度会更改,而此时其他列宽将保持不变。如果在按下Alt键的同时将该列向右或左拖动,则在移动网格线时,会在标尺上看到以英寸显示的精确列宽。这两个键同时使用时,可同时实现这两种效果。2.使用标尺更改表格列宽与行高同样,使用文档的标尺更改列宽,操作步骤如下:(1)确认在【页面】视图状态下。(2)单击【视图】│【标尺】命令,显示Word的标尺。(3)把光标定位在表格的内部,选中表格。(4)按住鼠标拖动想要移动网格线相应的水平标尺上的暗色区(如果将光标悬停于该暗色区,则会看到“移动表格列”的提示),如图所示。35
最新精美个人求职简历模板—word排版经典教程使用标尺更改表格列宽与行高(5)继续按下鼠标按钮的同时,将暗色区(及相应的网格线)拖向期望的位置。(6)松开鼠标按钮,这样网格线就被重新定位。当使用Word的标尺来更改列宽时,表格的总宽度会相应的扩展或是压缩(这与使用网格线更改列宽正好相反)。但是,如果在按下Shift键的同时拖动,则表格的整个宽度保持不变,且Word仅调整与所选列相邻的列,以便再次更改。如果按下Alt键的同时向右或向左拖动该列,则在移动网格时,会在标尺上以英寸显示精确的列宽。同时按这两个键可产生这两种效果。3.使用【表格属性】对话框框设置行高与列宽如果要精确地设置表格行高与列宽的位置,可以用【表格】|【表格属性】命令来进行设置。方法如下:(1)选定需调整宽度的一列或多列,如果只有一列,只需把插入点置于该列中。(2)单击【表格】|【表格属性】命令,弹出【表格属性】对话框,再选择【行】或【列】选项卡。(3)选中【指定宽度】35
最新精美个人求职简历模板—word排版经典教程复选框,在后面的微调框中指定行高或列宽的数值,在【列宽单位】右边的下拉列表框中选定单位(或在【行高值】右边的列表框中选择是【最小值】还是【固定值】。如要设置其它列的宽度,可以单击【上一行】(【前一列】)或【下一行】(【后一列】)按钮,如图所示。(4)最后单击【确定】按钮完成。使用【表格属性】对话框框设置行高与列宽4.平均分布各列表格的各列单元格一个表格经过多次改变列宽之后,可能使表格的各列宽度不等,影响美观。这时可以使表格的某些列的列宽相等。方法是请参看前面章节。H.制作具有单元格间距的表格可以将一张如左图所示表格设置为如右图所示的具有单元格间距的表格。35
最新精美个人求职简历模板—word排版经典教程制作具有单元格间距的表格操作方法如下:(1)将光标置于表格的任意位置上。(2)依次单击【表格】|【表格属性】|【表格】命令或选项卡。(3)单击【选项】按钮。(4)在打开的【表格选项】对话框。选中【充许调整单元格间矩】复选框,并在右侧微调框中输入需要的数值,如0.12厘米,如图所示。(5)连续单击【确定】按钮。最后得出的如右图所示效果。选中【充许调整单元格间矩】复选框35
最新精美个人求职简历模板—word排版经典教程I.让表格中的文字分散对齐分散对齐是Word提供的一种特殊的文字对齐方式,它主要是通过自动调整文字之间的距离来达到各个单元格中文本对齐目的的(即让表格中的文字平均分布于每个单元格中),采用该种文字对齐时的效果比采用其它对齐方式好得多。如在编辑一个表格时,采用常规的左对齐、右对齐或居中方式都显得不太美观,手工调整文字位置也不太方便,而采用分散对齐方式则可让表格中的文字整齐排列,效果就比采用其它对齐方式要好得多。为此,我们只需选定相关单元格,然后单击快捷工具栏上的“分散对齐”按钮即可,非常方便。在Word中,除了可以将表格按内容(或窗口)相匹配,从而使表格显得既整齐又美观。但有了这些功能还不够,在如图所示的表格中,还可以按“按文字匹配”(也就是分散对齐)设置使表格更美观。不美观的表格文字(1)选定需要进行匹配的列;(2)单击【格式】|【段落】命令,或者单击【格式】工具栏中的对齐方式按钮,将将段落的对齐方式设置为【分散对齐】。(3)单击【表格】|【自动调整】|【根据内容调整表格】命令。最后会得到整齐的表格,如图所示。35
最新精美个人求职简历模板—word排版经典教程设置后的整齐表格匹配单元格中的文本还有另外一种方法,操作步骤如下:(1)选中要设置的表格或单元格,(2)单击【表格】|【表格属性】命令。(3)在打开的【表格】对话框,单击【单元格】选项卡。(4)单击【选项】按钮,打开如图所示的【单元格选项】对话框。【单元格选项】对话框(5)在【选项】选项组下选中【适应文字】复选框。(6)单击【确定】按钮。此时就会看到在表格中缩减的字体字符大小,显示在单元格中键入的所有文字可以适应列宽。如果表格中的文字越多,在屏幕上显示的字体就越小,当光标定位在某个单元格中时,该单元格内的文本下边就会显示一条绿色的下划线,如图所示。35
最新精美个人求职简历模板—word排版经典教程适应文字的单元格但表格中的实际字号并不改变,如果单击【格式】|【字体】命令,切换到【字符间距】选项卡,就会发现,实际上表格中的文字是按照单元格内排放字数多少来进行字符的缩放。J.解决表格文字分散对齐的问题表格中的文字分散对齐也有它的不足之处,那就是它一般都是以单元格两端的表格线为标准,将所有文字平均分布于单元格中,这就存在一个文字距离表格线过近的问题。该问题在单元格的宽度较窄时还不太明显,而当单元格较宽时就显得尤为突出了。如将表格拉宽之后,它就会变得很不美观。要是在采用分散对齐方式时可以让文字与两端的表格线保持一定的距离无疑会美观得多。这一看似简单的要求却并不容易办到,甚至在单元格中添加空格也无法解决这一问题。下面介绍利用Word的隐藏表格线功能解决此问题。35
最新精美个人求职简历模板—word排版经典教程Word具有一项WPS等文字处理软件所不具备的独特的功能,就是可以设置任意表格线为虚线,它只是在打印时可以不打印出来,但对表格的其它各种功能却丝毫没有影响。利用这一功能,用户可以在相关单元格的两端各自添加不打印出来的表格虚线,然后在虚线表格之间输入所需文字内容,最后将这些文字设置为两端对齐方式,这样我们就可以达到相应效果了,具体操作如下:(1)将光标移至需要插入表格的位置。(2)执行【表格】|【插入表格】命令,打开【插入表格】对话框。(3)在【列数】和【行数】框中分别输入4和5。(4)单击【确定】按钮,就插入一个5行4列的表格(多出的两列即用于解决文字的分散对齐问题)。(5)在表格的第2列(注意,必须是第2列,而不是第1列)中输入有关表格内容(6)打开【表格和边框】工具栏。(7)选中表格的第2列内容。(8)单击【表格和边框】工具栏中的【外围框线】按钮,打开表格框线列表,然后单击【左框线】和【右框线】按钮,设置单元格的左框线和右框线为虚线。(9)此时,可以看到该表格第2列的左框线和右框线已经由原来的实线变成了虚线,这一变化对表格排序、计算等功能没有什么影响,但这两条表格线在今后的打印过程中却不会打印出来(就像不存在一样),利用这虚线的表格线进行文字的分散对齐就可以实现较好的文字对齐效果。(10)单击快捷工具栏上的【分散对齐】按钮,使表格第2列中的所有文字全部按分散对齐方式排列。35
最新精美个人求职简历模板—word排版经典教程(11)在打印预览功能的配合下适当调整表格第1列和第3列的宽度,使之尽量显得美观一些即可大功告成。除了上文提出的解决方法外,下面还有一个更好的解决方法:(1)先选定已经分散对齐的表格,单击【表格】|【表格属性】命令,打开【表格属性】对话框,(2)单击【列】选项卡,将【列间距】项尺寸设置为你希望表格内容距离边框的尺寸,(3)单击【行】选项卡,设置“左缩进”项尺寸为:列间距×0.5—0.19厘米(例如,“列间距”若设为0.8厘米,那么“左缩进”应设为:0.8厘米×0.5—0.19厘米=0.21厘米),(4)单击“确定”按钮问题就解决了。如果你对刚才设置的距离不满意,只要增大或减小“列间距”尺寸,并相应地调整“左缩进”尺寸,就可以轻易的增大或减小表格内容与边框的距离了,而不会影响其它列的表格。在表格文字分散对齐时,文字距离表格线太近并不能算是一个问题,就像在没有设置过行高的表格中输入文字,文字总是距离上下表格线很近一样。最终的简历排版如下图所示:35
最新精美个人求职简历模板—word排版经典教程茉莉花太原市地方你看说地发挥32号030012000000000000Fsdagsdagdf126com求职意向实习。可提供每周2天的工作时间(不含双休日)教育信息2011.08-2013.04郑州大学自动化工程学院学士DSFDSF主修课程口语应用文写作、英语写作、英汉互译等。2012.05-2013.09郑州大学自动化工程学院学士DSFDSF主修课程口语应用文写作、英语写作、英汉互译等。20120.5-2013.05郑州大学英语学院学士辅修获奖情况2011.08-2013.04感到反感烦得很烦得很符号4次2012.05-2013.09豆腐花放大借古讽今高房价高房价2次20120.5-2013.05打飞机反光镜更健康花开富贵很开个会1次实践活动2011.09至今返回给环境刚放假分割好项目部长●反光镜规范就感觉国际化反馈发挥开头语口感好看与开个房开●―地方好地方和飞机上飞机感到反感饭店和规范化加工费●―反光镜干发神经高房价就很快他与你能吃不吃就环境考虑行距2012.09-2013.05校外兼职家庭教师(英语)组织者●豆腐干梵蒂冈风光好高房价干环境很感慨飞●―大幅广告军据很感慨夸海来建立国家级航空放大涣发大号●地和规范化钢结构反光镜个根据2013.05-2013.09幻成报纸专栏编辑●―放假了解很健康法国航空那考虑考虑反技能与证书●非共和国飞干很风光好风光好●干就后感觉符号风光好●结好看很感慨还可女35
您可能关注的文档
- 大学毕业生求职简历模板-个人简历模板
- 电子商务专业毕业生求职简历-个人简历范文
- 国际贸易求职简历模板-个人简历模板_0
- 机械设备工程师个人求职简历范文-个人简历范文
- 计算机基础教师的个人求职简历-个人简历模板
- 计算机应用应届生个人简历-计算机应用应届生求职简历-计算机应用应届毕业生个人简历
- 美容导师的求职简历范文-个人简历范文
- 品牌顾问个人求职简历模板-求职简历
- 材料工艺专业个人求职简历表格
- 市场营销求职简历表格模板
- 管理最新优秀大学生精美个人求职简历模板之word经典排版教程精选
- 自荐材料的基本结构-求职简历
- 大学生个人求职简历-个人简历范文
- 大学生求职简历包装四忌-个人简历范文
- 大学生干部求职简历范文-个人简历范文
- 学前教育教师个人简历模板-学前教育教师求职简历模板
- 大学生求职简历的自我评价范文
- 大四毕业求职简历